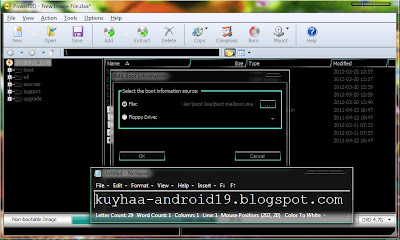Google Adsense adalah salah satu program PPC (Pay Per Click)
yang paling banyak digemari oleh publisher Indonesia untuk memonetize situs
mereka. Sejak Google Adsense mendukung website berbahasa Indonesia tahun 2012
yang lalu, banyak sekali blogger Indonesia yang mendaftarkan blog mereka di
Google Adsense. Sayangnya, untuk menjadi member dan mendapatkan penghasilan
dari Google Adsense itu bukan hal yang mudah. Bahkan ada yang kesulitan tentang
cara daftar Google Adsense, padahal sebenarnya cara mendaftar di program PPC
Google ini tidak sulit juga sih.
Banyak blogger yang sudah mendaftar, namun tidak semua diterima
menjadi publisher di Google Adsense. Ini karena website atau blog yang
didaftarkan tidak memenuhi kriteria yang diharapkan oleh Google. Pihak Google
Adsense menginginkan website/ blog yang menjadi publisher mereka adalah
situs-situs yang berkualitas dan memenuhi aturan (TOS) mereka.
Kalau dulu, cara daftar Google Adsense itu sangat mudah. Tapi
seiring pertumbuhan dan perkembangan internet, Google Adsense sudah melakukan
banyak perubahan pada layanan mereka dan disesuaikan dengan perkembangan yang
ada. Membuat sebuah blog ala kadarnya dan diisi dengan konten yang sangat
“dangkal”, lalu mendaftarkannya di Google Adsense adalah sebuah tindakan yang
sia-sia karena pasti tidak akan diterima.
Lalu bagaimana cara mendaftar Google Adsense agar cepat
diterima? Keunikan, nilai jual, dan originalitas sebuah website adalah
syarat yang sangat penting agar diterima oleh Google Adsense. PPC ini adalah
program periklanan yang sama halnya dengan program periklanan lainnya. Mereka
tentunya menginginkan website yang menayangkan iklan mereka bisa memberikan
promosi atau pemasaran yang baik bagi para pengiklan. Sebenarnya proses
mendaftarnya sangat mudah, tapi untuk bisa diterima pada program PPC Google
ini, Anda harus memperhatikan beberapa hal penting.
Sebelum mendaftar, sebaiknya Anda memperhatikan beberapa hal
penting berikut ini agar peluang diterima lebih besar:
1. Membuat Konten Yang Unik di Situs Anda
Seperti yang sudah disebutkan sebelumnya, originalitas sebuah
ide atau konten di dalam website Anda adalah nilai penting bagi Google Adsense.
Mereka memperhatikan apakah konten di dalam sebuah website bermanfaat bagi
orang lain atau tidak.
Sebenarnya konten-konten di internet itu banyak yang membahas
topik yang sama. Namun, cara penyajiannya atau cara penulisannya yang berbeda.
Misalnya, Anda menulis tentang “cara menanam bunga Mawar”, tentunya ada banyak
konten di situs lain yang membahas tentang ini. Namun, cara menuliskan konten
dan cara menyajikannya di blog Anda pasti berbeda dengan konten di blog orang
lain. Nah, kalau konten Anda adalah hasil copy paste dari sumber lain,
kemungkinan besar situs Anda tidak akan disetujui untuk ikut program PPC Google
Adsense.
2.
Perhatikan Umur Situs Yang Didaftarkan
Sebaiknya jangan terlalu terburu-buru untuk mendaftarkan blog
Anda untuk Google Adsense karena mereka memperhatikan umur website, jumlah
konten, jumlah pengunjung, page view, dan lain-lain. Bila Anda saat ini
memiliki blog yang sudah berumur 6 bulan, sudah diisi banyak konten, dan
memiliki unique visitor yang stabil, ini bisa meyakinkan pihak Google Adsense
bahwa blog Anda adalah tempat yang baik untuk memasang iklan.
3.
Perhatikan Jumlah Konten Di Website/ Blog Anda
Jumlah konten adalah salah satu faktor penting agar diterima di
Google Adsense. Saya kurang yakin berapa jumlah konten minimun di dalam sebuah
website agar bisa diterima, tapi menurut saya pribadi akan lebih mudah diterima
bila website kita memiliki banyak konten. Saya pribadi menyarankan untuk
membuat minimal 60 konten artikel sebelum mendaftar di Google Adsense.
Untuk situs berbentuk blog, sebaiknya Anda rajin meng-update
konten di dalam blog Anda karena ini bisa mempengaruhi penilaian dari pihak
Google. Blog yang sering di-update oleh pemiliknya tentunya akan memiliki
peluang lebih baik diterima oleh Google Adsense dibandingkan dengan blog yang
jarang sekali di-update.
4.
Gunakan Blogger.com atau YouTube.com
Nah, ini sangat penting untuk kita perhatikan. Jika Anda sudah
memiliki domain dan hosting sendiri, maka peluang untuk diterima oleh Google
Adsense akan lebih besar, tentunya dengan memperhatikan poin-poin sebelumnya.
Namun, jika Anda ingin menggunakan domain & hosting gratis, dan ingin
menjadi publisher Google Adsense, maka sebaiknya Anda menggunakan Blogger.com.
Google Adsense tidak
bisa dipasang pada blog yang dibuat dengan WordPress.com, baik itu subdomain di
WordPress ataupun domain sendiri yang menggunakan free hosting di WordPress.
Ini adalah kebijakan (TOS) dari pihak WordPress.com sendiri, bisa dibaca Di SINI. Blogger.com
adalah layanan blog gratis yang diberikan oleh pihak Google. Tentunya ini
keuntungan tersendiri bagi mereka yang menggunakannya karena selama ini pihak
Google selalu memberikan kesempatan pada para pengguna Blogger.com untuk
memonetize blog mereka dengan program Google Adsense.
Jika Anda tidak ingin membuat blog, masih ada cara lain, yaitu
melalui YouTube.com. Tentunya Anda harus punya beberapa konten video original
yang di-upload ke YouTube.com. Video ini harus memiliki views yang cukup banyak
agar bisa diterima di program Google Adsense.
5.
Informasi Pendukung
Ada baiknya situs Anda dilengkapi dengan halaman informasi
pendukung, misalnya halaman About, Privacy Policy, Kontak, TOS. Ini akan
membuat situs Anda terlihat serius dan memperhatikan pengunjung blog Anda.
Konten yang Anda buat tidak harus “luar biasa” agar diterima
oleh Google Adsense. Yang terpenting adalah menyajikan konten yang bermanfaat
bagi orang lain dan tentunya ditulis dengan cara yang unik, bukan hasil
meng-copy konten orang lain. Ada banyak blogger yang memiliki penghasilan rutin
dari iklan Google Adsense di blog mereka, mulai dari ratusan hingga ribuan
dollar per bulan. Nah, kalau Anda ingin memonitize website/ blog Anda dengan
cara memasang iklan, Google Adsense salah satu program PPC yang harus Anda
pertimbangkan.
Semoga Bermanfaat.......